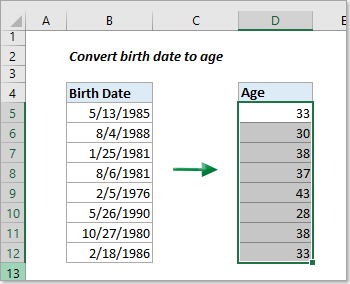
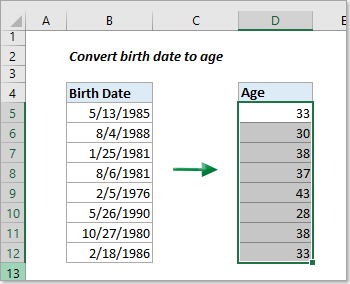
Imagine you're working with a list of birth dates in Excel and need to show their precise current ages. How can you efficiently achieve this? This article provides tips for easily calculating age from a date of birth in Excel.
In this section, we've outlined various formulas to calculate age from the date of birth under different scenarios:

Looking to effortlessly calculate ages up to today or any given date and present them in diverse formats such as years, months, weeks, days, or a year + month + day combination? Kutools for Excel simplifies this task! No need for manual formula entries – Kutools streamlines the entire process, offering a user-friendly solution for all Excel users. Discover more here: Easily calculate age from date of birth without remembering formulas.
Besides calculating ages, Kutools for Excel offers 300 more features for Excel. Try them all in a 30-day free trial with no feature restrictions now!
We can calculate age by subtracting the birth date from the current date. Then, by using the INT function, we can display the age in complete years as follows:
Select a blank cell where you want the age to be displayed, input the below formula and press the Enter key. Then, select the result cell and drag its fill handle (the small green square in the lower-right corner of the cell) down to get all results.
=INT((TODAY()-A2)/365)
Notes:
=INT((B2-A2)/365)
The YEARFRAC function is more accurate for calculating age from a date of birth because it considers the exact number of days in each year, including leap years. By setting the third argument, basis , to 1, YEARFRAC uses the actual day count in its calculation, ensuring precision, especially in cases involving leap years.
In an empty cell where you want the age calculated, enter the formula below and press Enter . To replicate this calculation for other data, drag the fill handle of the result cell downward.
=ROUNDDOWN(YEARFRAC(A2, TODAY(), 1), 0)
The DATEDIF function in Excel can be used to calculate age from a date of birth. By using "y" in the unit argument of the function, it calculates the number of complete years between two dates.
Select an empty cell to display the age, input the formula provided below, and hit the Enter key. Then, click on the cell with the result and drag its fill handle downwards to apply the formula to other cells and obtain all results.
=DATEDIF(A2,NOW(),"y")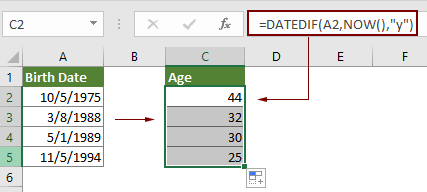
Note: In the above DATEDIF formula, "y" calculates the complete years from the date in cell A2 to today. You can substitute "y" with "m", "d", "md", "ym", or "yd" to calculate different aspects of the date difference:
To calculate age in the format of Year + Month + Day, combine three DATEDIF formulas in Excel, each with a different unit argument.
Select an empty cell to display the age, input the formula provided below, and hit the Enter key. Then, click on the cell with the result and drag its fill handle downwards to apply the formula to other cells and obtain all results.
=DATEDIF(A2,TODAY(),"Y") & " Years, " & DATEDIF(A2,TODAY(),"YM") & " Months, " & DATEDIF(A2,TODAY(),"MD") & " Days"
Kutools for Excel's Date & Time Helper feature simplifies age calculations, allowing you to easily convert birthdates to age with just a few clicks, without the need to remember formulas. It offers the flexibility to calculate age up to the current day or a specific date, and provides results in various formats like years, months, weeks, days, or a combination of years + months + days. This user-friendly tool streamlines the process, making it quick and accessible for all Excel users.
Before applying Kutools for Excel, please download and install it firstly.


Then the age is populated in the selected cell. Select the result cell and then drag its fill handle all the way down to get all ages.

Notes:
